2020. 3. 11. 05:09ㆍ카테고리 없음
Hi PhilipEmery, Thank you for the question. I will help you find the high contrast black theme on Windows 7 as well. Here’s how you can get high contrast black theme: a. Right click on desktop.
Click personalize. Under ‘Basic and high contrast themes’, you may choose high contrast black. Apply and OK.
Refer these articles as well: Turn on High Contrast Adjust your monitor's brightness and contrast Let us know if you need more information regarding this and we will be glad to help you. Abdul Raqeeb Kola Former Microsoft Senior Support Engineer/ Sr.
Using an iMac as a secondary monitor. Jason Cipriani/CNET Welcome to Mac Mondays!
Each Monday, the team at CNET How To will go in-depth on ways you can improve your Mac. We'll talk performance upgrades (for old and new models), hardware hacks, and workflow tips. This is where you'll go to find out how to release your Mac's potential and make the most of your purchase. Last week Matt Elliot covered how to.
Spaces offers a virtual method of adding more desktops without multiple monitors. While Spaces is a productivity haven for Mac users, sometimes using an extra monitor is the only way to get things done.
I've been using a secondary monitor for nearly two years now, and I couldn't imagine a better setup for what I need. Connecting a second or third display to a Mac is something you can do with very little tech-savviness, and only a little time to actually set it up (save for the time it takes you to actually pick out a monitor). It's important to note, some Mac's are limited to powering only one external monitor (the MacBook Air, for example), while others can support two or more. The easiest way to find out how many monitors your can connect to your Mac is to visit the Apple Specifications page for your respective Mac. Visit, find and select your Mac, then look under Graphics and Video support for number of external monitors supported. Choosing a monitor for your Mac When you shop for a monitor, pay attention to the type of connector that comes bundled with the monitor. Most monitors include either a VGA- or DVI-style connector in the box.
As Geoffrey Morrison explained, if it's at all possible, avoid VGA as it doesn't offer pixel-perfect image quality. Additionally, if you fall in love with an HDMI-in equipped monitor, don't shy away from it (even if your Mac isn't equipped with an HDMI port itself). Since Apple abandoned both connection types long ago, you'll need to purchase the corresponding Mini DisplayPort adapter (i.e. Mini DisplayPort-to-VGA, Mini DisplayPort-to-HDMI or Mini DisplayPort-to-DVI). The adapter converts the signal coming from the monitor, making it compatible with your Mac. Don't sweat if you own a newer Mac with a Thunderbolt port - it doubles as a Mini DisplayPort as well.
The adapter isn't terribly expensive if you get it from online stores like. For those who prefer to get accessories direct from the source, you can also find them in the. Some users report that the official adapters are more reliable, but I've had success with the third-party variety. Or, if you're a fan of, it offers a Lightning cable to connect directly to a Mac, though the Mac will need to be Thunderbolt-compatible (and you'll have to fork over $999 for Apple's display). Arranging the displays Once you've acquired all the necessary parts, set up your monitor, power it on and plug it into your Mac's Thunderbolt or Mini DisplayPort. At this point, make sure you're logged into your computer and have both screens powered up. After connecting everything, your Mac will begin mirroring its display to the new monitor automatically.
Unless you're giving a presentation, the mirroring feature isn't all that useful, so we'll need to jump into System Preferences Displays Arrangement. Screenshot by Jason Cipriani/CNET In the configuration window, you'll see both displays stacked to indicate mirroring mode.
To disable mirroring, uncheck the box just below the display preview window located next to the 'Mirror Displays' text. Both screens will go black for a brief moment. When they come back you'll have two different desktops, with the menu bar and dock being restricted to only appearing on one. OS X will automatically determine the ideal resolution for both screens, but should you want to tweak this setting, you can do so by selecting the Display tab within Displays the preferences panel. Screenshot by Jason Cipriani/CNET Using the arrangement window, you can move adjust the layout of your monitors to reflect how they are actually set up on your desk.
Keep in mind, this will also determine the side of your screen to which you move your mouse to switch between displays. So long as the displays are 'touching' in the arrangement window, you can arrange the displays however you'd like. Top, bottom, right, left - it doesn't matter. As just mentioned, the menu bar and dock is only present on one display (technically the menu bar is present on the secondary display, but its transparency is nearly see-through), making it the primary screen. In this same settings pane, you can drag the white bar that represents the menu bar to the screen you want to set as primary.

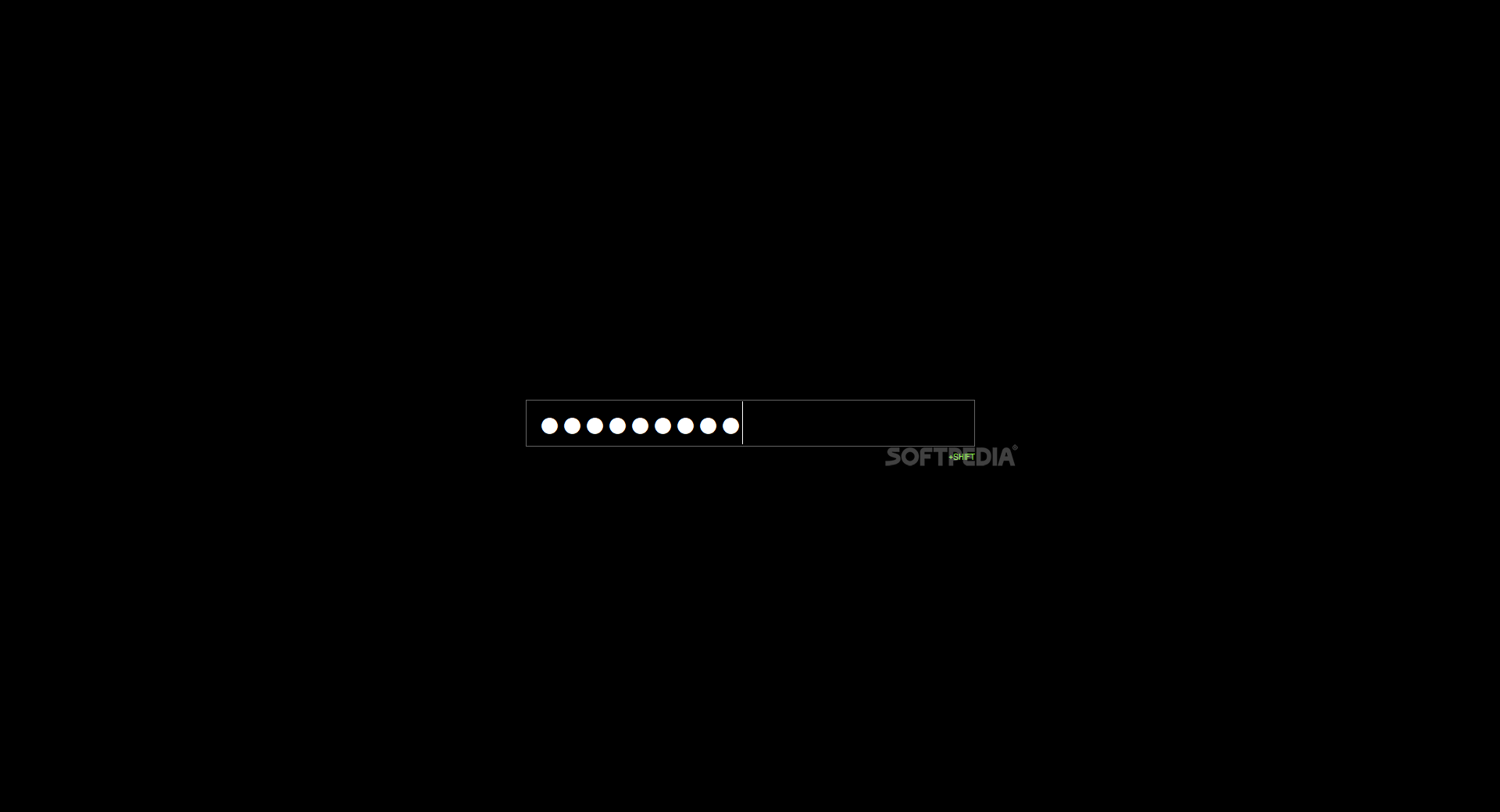
Again, the displays will go black, then light back up to reflect the new settings. IMac as second display Have an extra iMac sitting around the house? Did you know you can use it as a second monitor for a MacBook?
All you'll need is a Mini DisplayPort or Thunderbolt compatible MacBook, iMac and the appropriate cable to connect the two. The cable will need to be plugged into the Mini DisplayPort or Thunderbolt port on your Macbook, and then again in the corresponding port on the iMac.
Question On Setting Up Eye One Display 2 For Macbook Pro
Apple posted a list of iMacs and the respective cable requirement for each.